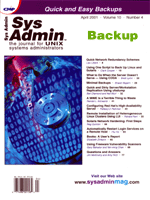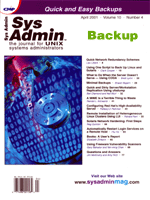Using
One Script to Back Up Linux and Solaris Using
One Script to Back Up Linux and Solaris
Clark Cooper
Backups are one of many critical tasks systems administrators
must perform. Unfortunately, we too often hear horror stories of
those who have not done them. This article introduces two shell
scripts, Backup.sh and Restore.sh, which can be used
to handle cpio backups and restores for an administrator
needing a simple solution.
With a desire to have backup and restore scripts that can function
across both Linux and Solaris using a native command, cpio
was chosen as the archive method. Attempts with tar on Solaris
showed that the shipping version would not back up the root file
system as a relative path. Alternatively, the recommended Solaris
method of ufsdump was not included with Linux. Using cpio
itself did not come without problems. The GNU version typically
used on Linux appeared to output everything to standard error. For
instance, the following should have created two files, one for stdout
and the other for stderr:
find . -print | cpio -oacBv -O /dev/st0 1>/tmp/files 2>/tmp/files.err
Instead, output for both stdout and stderr were directed to /tmp/file.err.
Because there was a need to have these in their respective files,
a workaround had to be implemented. Both scripts have been tested
with Red Hat Linux 7 and Solaris 2.x.
Warning! Testing is essential for any backup and recovery process.
All backup and restore operations mentioned in this article should
be tested before production usage. Also, running applications may
need to be shut down before using this backup. Consult your application's
documentation for backup requirements.
All code for this article is available for download from the Sys
Admin Web site at:
http://www.sysadminmag.com
Backup Features
A backup completion email is sent to a defined recipient. An
example of a successful email message is as follows:
The backup on testbox to device /dev/rmt/0 was \
successful. See testbox:/var/log/backup_0.11222000 \
for a list of files backed up.
The backup script with no parameters will back up all locally
mounted file systems to the tape device defined by $TAPE_DEVICE.
You can optionally pass the tape device or file systems to be
backed up as parameters.
All backup log files are named according to the tape device
used and the date. The following running example of backup.sh
created a log file named "backup_0_11142000":
# /usr/local/Backup.sh
***Rewinding tape device /dev/rmt/0...
***Backing up /export/home /opt /var /
To view files as they are backed up, "tail -f \
/var/log/backup_0.11142000"
This allows you to monitor the files as they are being backed up or
later search for a file's backup status. Because the backup logs
are unique, they must be maintained. This can be achieved by defining
a rotation period. Any logs exceeding this period in days will be
removed.
You may define a list of errors that can be ignored. If the
backup script is reporting an error for something that is of no
concern (e.g., No such file), you may exclude this error so that
successful messages are received. You may also define a list of
directories or files to exclude from the backup.
Restore Features
The restore script (Restore.sh) prompts the user for
a list of files or directories to restore. For example:
# /usr/local/lbin/Restore.sh
Enter filenames or directories to restore (End with a ".")
NOTE: Directories should be followed with a "/*"
Example /home/*
/var/mail/*
/home/user/filename
You may restore to an alternate directory. As follows:
Would you like to restore to an alternate directory? (y/n): y
Please enter the alternate directory to restore to: /tmp
Because the backups are done as an absolute path:
You may restore the file or directory elsewhere, allowing you
to keep the current file or directory intact. If you don't
restore to an alternate directory, the current file or directory
will be overwritten.
Restores are recorded into a file. This allows you to monitor
the restore in progress:
***Rewinding tape device /dev/rmt/0...
***Restoring => /tmp
To view files as they are restored, "tail -f /tmp/files_restored"
or search for a file's restore status at a later time. Note above
that we are restoring to an alternate directory of /tmp. If
we had chosen not to install to an alternate directory, this would
have been /.
Configuration
The following steps comprise the minimum that should be done to
get the setup working:
1. If you do not want to use the -d option to pass the
tape device, modify TAPE_DEVICE in both Backup.sh
and Restore.sh to reflect the device you want to use.
2. In Backup.sh, check EmailRecipients to reflect
any email addresses to which a completion status should be sent.
Script Operation
The backup script takes two optional parameters and does not require
any user input:
Usage: ./Backup.sh [-d tape_device] [-f /dirone /dirtwo /dirthree...] [-?]
All arguments are optional and will override their respective \
definitions in ./Backup.sh.
-d tape_device is the backup device (e.g., /dev/rmt/0).
-f defines which file systems to back up. If not passed, all \
locally mounted file systems will be backed up.
The script can be put into cron for automation. Here is an example
cron entry for every weekday night at 11:00 pm:
0 11 * * 1-5 /usr/local/lbin/Backup.sh >/dev/null 2>&1
The restore script takes one optional parameter, which can be used
to specify the tape device you want to use:
# ./Restore.sh -?
Usage: ./Restore.sh [-d tape_device]
-d tape_device is the backup device (e.g., /dev/rmt/0). Optional \
and will override $TAPE_DEVICE in ./Restore.sh.
Input from the user in the form of the full path of the file or directory
to be restored is required. Any directories to be restored should
be appended with /* (see example under "Restore Features"
above). This is not absolutely necessary if the directory currently
exists. Cpio requires directory restores to be appended with
/*. However, the restore script checks whether the requested
restore is an existing directory and, if not appended with /*,
will correct the entry. Be aware that if the requested directory is
not appended with /* and only exists on tape, the directory
will not be restored. After all files and directories to be restored
have been named, enter a . to go on to the next step. You will
then be asked whether an alternate directory is desired. Following
this, the restore will begin.
Recovery by Hand
If you need to recover complete file systems by hand with the
cpio command, use the following guidelines to restore from
the archive (tape_device represents the device, e.g., /dev/rmt/0).
Root File System Only:
Use the -f option with cpio to exclude all non-root
file systems backed up as demonstrated with /var and /home:
cpio -icBdumv -I tape_device -f "var/*" "home/*"
Selective File Systems:
Specify the file system(s) as shown here for restoring /usr
and /export:
cpio -icBdumv -I tape_device "usr/*" "export/*"
Everything on Tape:
Do not enter any patterns as shown below:
cpio -icBdumv -I tape_device
Limitations
These backup and restore scripts are not designed to span across
multiple tapes on one device. Therefore, these scripts should only
be used when you have a tape device that can back up all desired
data onto one tape. However, if you have multiple tape devices,
you can break up the backup to fit onto multiple tapes. Use the
-d and -f options to make these definitions (see Script
Operation). Backups are done as full. Incremental backups are not
optional.
Clark has worked as a systems administrator and/or client support
for nine years. He is currently employed by VC3 Inc. and can be
reached at: Clark.Cooper@vc3.com.
|