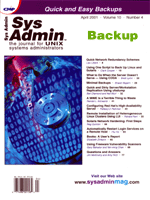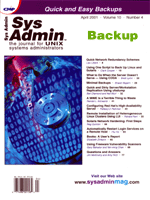Configuring
Red Hat's High-Availability Server Configuring
Red Hat's High-Availability Server
Rafeeq Ur Rehman
This is a 24x7 world, and many businesses need around-the-clock,
reliable processing of data. Many UNIX vendors provide high-availability
systems for their machines. With a gradual market shift towards
Linux, demand for Linux-based, high-availability solutions has also
increased. This article takes a quick look at how to configure the
Red Hat High-Availability Server, which runs with Red Hat Linux
6.2 and provides a failover clustering and load balancing solution.
There have been many definitions for the term high availability
(HA). For simplicity, high availability is a solution that minimizes
downtime for a system. High availability can be achieved in many
ways, including fault tolerance and computer clustering. To achieve
high availability, computer clusters are usually used in a failover
server (FOS) configuration where one computer (the backup or failover
server) backs up another one (the primary server). The primary server
provides some service to end users in normal circumstances.
All servers in a failover cluster use two type of network addresses.
Private, or heartbeat, addresses are used to monitor each other;
public addresses are used for end users. Initially, all public addresses
are configured on the primary server. If the primary server fails
(hardware or software), the backup server takes over the job of
primary server. This process is transparent to the end user, as
public network addresses are migrated from primary server to the
backup server. The end user still connects to the same address and
sees no difference as the same services and data are also available
on the backup server. One example is a Web server where two identical
machines, with the same data back up each other. Most of the time,
primary and backup servers are connected to a RAID or other storage
solution, such as the one provided by EMC Corporation. A failover,
high-availability cluster configuration is shown in Figure 1.
A virtual IP (VIP) address is configured on the public network,
which is visible to clients. All services are provided using this
virtual IP address. This VIP address can be moved from primary to
backup server, and vice versa, when required. The active server
always keeps the VIP address so the clients always connect to the
active server. When the primary server fails, the backup server
takes up the VIP and configures it on one of its network adapters
connected to the public network. The private network is usually
used for heartbeat monitoring, a term used to monitor the health
of the other system in a cluster. The heartbeat and public networks
may physically be the same network or different ones.
The Red Hat high-availability server can be used in two different
configurations. First is the failover server (FOS) configuration,
which I describe in this article, and the other one is the Linux
virtual server (LVS) configuration. In LVS configuration, the Red
Hat server can be used with servers running any operating system
to monitor and load balance. This is a much broader application
than a simple failover server. In the LVS configuration, multiple
FOS clusters can be used to add another layer of reliability to
the system.
System Requirements
System requirements for the server depend upon the application
that will run on the participating machines. Although it is not
necessary for both machines participating in failover configuration
to be identical, it helps. You should have as much RAM and CPU power
available as you can, but the minimum recommended RAM is 64 MB.
Red Hat documentation recommends 1.2 GB disk space for the HA server,
but I was able to install it on as little as 300 MB. I believe that
with some effort, this may be decreased. You may need additional
space for your applications and data.
Installation
When you purchase the High-Availability Server from Red Hat, you
get a box with three CDs and an installation guide. The first CD
contains Red Hat Linux 6.2 along with the Red Hat High-Availability
Server. This is all you need to install the server. The installation
process is well explained in the accompanying guide. However, it
is not much different from the installation of a simple Red Hat
Linux distribution on a PC or server. The only difference is in
some options and background images. When you are asked about "Install
or Upgrade", you have to select "Cluster Server",
which is the default choice. The rest is the same familiar process
of installing Linux, which is briefly explained below.
To start the installation, install the first CD and reboot the
system. Your machine will start booting from Red Hat Linux 6.2.
Here you can choose one of the available installation methods. I
always select the "Expert" method, because it allows more
flexibility. After that, you have to make Language, Keyboard and
Mouse selections. After a welcoming screen, you have to select "Cluster
Server". Then there are the usual processes of partitioning
the disk, selecting mount points, formatting the partitions, and
so on. You then will go to lilo configuration, time zone
selection, and setting the root password. In the "Package Group
Selection", you can select packages according to your needs.
The amount of required disk space depends upon what you select for
installation. If you install everything, the disk requirement may
go up to 1.5 GB. To configure the server using the Web interface,
you must install Apache Web server and Netscape Communicator, both
of which are bundled with the installation CD and are selected for
installation by default.
There are other installation methods available for the server,
but the easiest one is through a bootable CD-ROM. Anybody who has
installed Red Hat 6.2 will not find any difficulty in installing
the HA server.
Configuration
After completing the installation process, the major part is to
configure the High-Availability server. The basic requirement is
that you should have TCP/IP networking already configured and working
on both primary and backup servers. Thus, you should be able to
ping one server from the other. I used IP address 192.168.2.100
for the primary server and 192.168.2.200 for the backup server.
These addresses are used for the heartbeat check of the servers.
After that you must configure both servers so that the root user
can rlogin to the other server without a password. You should
block the rest of the world from gaining access to the servers with
rlogin. The first step is to configure /etc/hosts.allow
and /etc/hosts.deny files on both of the systems. For example,
these files on my primary server look like the following:
There is only one line in /etc/hosts.deny file as shown below:
#
# This file describes the names of the hosts which are
# not allowed to use the local INET services.
#
ALL: ALL
This line disables access for all hosts except those mentioned in
/etc/hosts.allow file, which is listed below:
#
# This file describes the names of the hosts which are
# allowed to use the local INET services.
#
ALL: 192.168.2.200
This file allows access to host 192.168.2.200, which is the failover
server for cluster. Having done that, you should create .rhosts
(dot rhosts) file in the home directory of the root user
on both of the systems. This will allow access of root user from both
of the systems without typing a password. In the simplest case, you
can just add the host name of the other server in this file. You also
need to edit the /etc/hosts file that maps host names to IP
addresses such that the host name of both of the servers can be resolved.
The /etc/lvs.cf file controls failover cluster bootup and
who takes control of the primary server. Before going into detail
about what is inside this file and how it is configured, look at
a sample /etc/lvs.cf file that I created on my test environment:
primary = 192.168.2.100
service = fos
rsh_command = rsh
backup_active = 1
backup = 192.168.2.200
heartbeat = 1
heartbeat_port = 539
keepalive = 6
deadtime = 18
network = direct
failover Web_Server {
address = 192.168.2.11 eth0:1
active = 1
port = 80
timeout = 6
send = "GET / HTTP/1.0\r\n\r\n"
expect = "HTTP"
start_cmd = "/etc/rc.d/init.d/httpd start"
stop_cmd = "/etc/rc.d/init.d/httpd stop"
}
The first part of this file, which is not indented, is a general setup
that lists primary and backup server heartbeat IP addresses, the type
of high-availability server (in this case, failover designated by
"fos"), heartbeat port numbers, and keepalive times. The
second part shows a failover configuration for the Web server using
port number 80. It shows that the Web server is using the IP address
192.168.2.11, which is configured on interface eth0:1. This is the
virtual IP known to end users through DNS. For testing this configuration,
I used only one network interface, but I strongly recommend using
a separate network interface for heartbeat. For all external users,
the public IP address for the Web server is 192.168.2.11, which is
initially configured on the primary server. If the primary server
fails, the backup server detects it by using heartbeat, configures
the same IP address on its eth0:1 interface, and starts the Web server.
As shown, the server start and stop scripts are also included in the
configuration file.
The syntax of the configuration file must be strictly followed.
There should not be any space on any side of the equal sign. A complete
list of keywords that can be used in this file is present in the
installation guide that comes with the high-availability server.
Once you have finalized this file, it needs to be copied on both
of the servers participating in the cluster. After copying this
file, you can restart the machines for changes to take effect, or
you can use the following command to start the cluster pulse-monitoring
daemon:
/etc/rc.d/init.d/pulse start
Whenever you make any change to this file, it should be copied to
all of the participating servers. Once the cluster is running, you
can list the available Ethernet adapters and configured IP addresses
by using the ifconfig -a command. Output similar to the following
will be observed in response to this command:
eth0 Link encap:Ethernet HWaddr 00:E0:29:89:28:59
inet addr:192.168.2.100 Bcast:192.168.2.255 Mask:255.255.255.0
inet6 addr: fe80::e0:2989:2859/10 Scope:Link
UP BROADCAST RUNNING MULTICAST MTU:1500 Metric:1
RX packets:1389 errors:0 dropped:0 overruns:0 frame:0
TX packets:2891 errors:0 dropped:0 overruns:0 carrier:0
collisions:5 txqueuelen:100
Interrupt:11 Base address:0xe800
eth0:1 Link encap:Ethernet HWaddr 00:E0:29:89:28:59
inet addr:192.168.2.11 Bcast:192.168.2.255 Mask:255.255.255.0
UP BROADCAST RUNNING MULTICAST MTU:1500 Metric:1
Interrupt:11 Base address:0xe800
lo Link encap:Local Loopback
inet addr:127.0.0.1 Mask:255.0.0.0
inet6 addr: ::1/128 Scope:Host
UP LOOPBACK RUNNING MTU:3924 Metric:1
RX packets:1408 errors:0 dropped:0 overruns:0 frame:0
TX packets:1408 errors:0 dropped:0 overruns:0 carrier:0
collisions:0 txqueuelen:0
Interface eth0:1 comes up as soon as one of the nodes in the cluster
takes the role of master server.
Using the Web Interface to Configure the Cluster
The beauty of the configuration process is that it is easy (even
for not-so-experienced administrators), with the help of the Web
interface. The configuration file (/etc/lvs.cf) shown previously
is not generated manually. I used the Web interface to configure
the cluster that automatically generates this configuration file.
To configure the cluster, start Netscape communicator and go the
following URL:
http://localhost/piranha
Your browser screen will look something like the one shown in Figure
2. Using this screen, login to the cluster administration system.
The login name is "piranha", and the password for this login
ID is created by using the following command:
/usr/sbin/piranha-passwd <password>
After you are logged into the system, the main configuration screen
appears as shown in Figure 3 where you can specify heartbeat addresses
and other configuration addresses for both of the servers. You can
also configure services that are to be monitored by the failover server.
Different settings can be changed by using four of the links provided
under the "CONTROL/MONITORING" label in the screen shot
shown in Figure 3. I hope you find these configuration tips useful.
Price and Availability
The high-availability server can be purchased for $1995 from the
Red Hat online store at: http://www.redhat.com.
Rafeeq U. Rehman received his bachelors and masters degrees
in Electrical Engineering from the University of Engineering and
Technology, Lahore. He is the author of many articles on Linux,
and a book on HP-UX system and network administration. His interests
include network management, security, and C programming. He can
be contacted at: rurehman@yahoo.com.
|