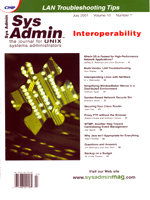
Coda -- The Disconnectable File SystemBrett Lymn In a previous series of articles in Sys Admin, I mentioned Coda as a possible method to provide services to clients in the event of the server going down. However, I haven't covered the installation of Coda because it was too involved for the topics I previously covered. In this article, I will cover the installation and configuration of a small-scale Coda server and client. Some of the setup of Coda presented here is only suitable for a small Coda cell, but this article should give you enough to get started experimenting with Coda and give you some experience that can be applied to larger Coda networks. Coda is a file system descended from the AFS-2 sources that have been modified to provide features that were not available in the original implementation. The primary new feature is the ability of the client to be disconnected from the server and still use the mounted file system. This feature can be very handy if you have mobile laptops or an unreliable network. The users will have access to their work, within limits, regardless of whether the network connection is present. Unfortunately, Coda is still an experimental file system. The problem that Coda tries to solve involves some difficult situations that must be handled gracefully; currently, this simply does not happen in some cases, but improvements are constantly being made. The Coda server and client do work, but there is the risk that you will experience problems that may result in loss of data. Thus, having a good backup regimen, as always, is very smart. Installing Coda for most systems is a matter of downloading the correct packages and loading them. In this article, I will cover the process for loading Coda onto a NetBSD machine; other operating systems will have other methods, but once the server and client are installed, the process of setting up Coda is the same. There are two parts to installing Coda -- a kernel module and a set of user-level tools. There are kernel modules available for NetBSD, FreeBSD, OpenBSD, Linux, and Solaris. There is also an experimental MS Windows-based client that is recommended only to the very brave and experienced with Coda. The kernel module must be installed to provide the kernel-level services required by the user-level Coda daemons. As an example, I will show how to install Coda on a NetBSD machine. Instructions for installing Coda on other systems is available on the Coda Web pages. To install Coda on a NetBSD system, you must first configure the kernel to enable the kernel Coda code by adding the following lines to your kernel config file:
file-system coda pseudo-device vcoda 4Then build, install, and reboot with the new kernel. For the Coda file server, you need to install the Coda server package by doing the following with the latest pkgsrc, which can be downloaded from the NetBSD ftp repository:
cd /usr/pkg/pkgsrc/coda5_server make make installThis will set up the binaries for supporting a Coda server, but the server is not yet configured. You may also install the Coda client package on the server as the server may also be a client itself. Naturally, any Coda client needs to have the Coda client package installed by doing the following:
cd /usr/pkg/pkgsrc/coda5_client make make installAgain, this will install the Coda client binaries but will not set up Coda for use. If you have the room, you may wish to install the Coda documentation package, which will give you all the manual pages for the Coda binaries. Once the server binaries are installed and the support for Coda is in the kernel, we can start setting up the Coda server. The server setup is started by typing:
vice-setupThis will prompt you for the parameters for setting up the server. Unless you have installed a Coda server before, you should probably accept the defaults for most of the questions. You will need to select a non-root user that is going to be the administrator of the Coda file system, and must know the userid and user name. Also, if this is the first Coda server in the cell, then it must be the SCM; if you intend to experiment with server replication then subsequent servers must be installed as non-SCM machines. The SCM machine is the one that holds the master copy of the user details, which are automatically replicated to the other servers by Coda, so it is important there is only one SCM per Coda cell. As I said previously, most of the setup options can be set to the recommended or default values. Two questions that may cause some grief are the locations of the RVM data and log files. The data file is used to store a memory image of the RVM (Recoverable Virtual Memory) system so that the internal state of the Coda file system is retained across reboots of the machine. For performance reasons, the Coda team recommends that this be on a raw partition. However, for the purposes of evaluating Coda, a normal file on the file system will be adequate. Setting this to /usr/local/coda/data will use the file named "data" in the directory /usr/local/coda. The log file referred to here is not a log file in the sense that you may be used to (i.e., a file to which a daemon writes status/debug messages). The log file in this situation is a log of what has changed on the Coda file system. For performance reasons, it is recommended that you place this log onto a raw partition. For the purposes of experimentation where performance is not a big issue, it is acceptable to place this log file onto a normal file system since most people do not have a spare raw partition on their systems. Setting this to /usr/local/coda/log will use the file named "log" in the directory /usr/local/coda. With both the above mentioned log and data files, if you are making these plain files, ensure that the directory to hold the files exists. The script does not create the directory for you, and the setup script will fail if the directory does not already exist. At the end of the vice-setup script, there will be some instructions for starting up the various daemons associated with a Coda server. Start the processes in the order indicated by the output of the script and ensure all the daemons start up and are running before proceeding. To start the Coda server when the server machine boots, you can add the line:
/usr/pkg/etc/rc.d/rc.vice startto the /etc/rc.local (on a NetBSD system) to start the Coda server on boot. Once the Coda server is up and running, we can set up the client. There is a simple script that sets up venus (the Coda client daemon):
venus-setup server_name sizewhere server_name is the name of your Coda server, which can be a comma-separated list of servers (but because we are doing a simple example, we only have one server). Remember, a Coda server can also have a client running on it, so it is valid to put the machine's own name as the server, if it is actually the Coda server. The size is the size of the client cache in kilobytes; it is recommended that the client cache be at least 22 MB, so putting 22000 here will work. Note that the Coda client creates a directory tree under /usr/Coda so you must have more than 22 MB of free space on your /usr partition to accommodate the Coda client files. Machines that are going to be Coda clients must run the Coda client daemon, venus. For convenience, this can be started when the machine boots. On a NetBSD system, this can be achieved by adding the line:
/usr/pkg/sbin/venus &to the /etc/rc.local file. Once the venus daemon is running, the Coda filesystem will be accessible under /coda. Now that the Coda client and server are running, we are ready to start using the file system. The first task is to create a volume under the root volume. You can just use the root volume to store data in, but this can lead to problems during a recovery, so it is best to create a volume under the root to hold your data. To create the volume, type:
createvol_rep testvol E0000100 /vicepawhich requests that Coda make a replicated volume; this is a volume that will be replicated to servers in the Coda cell. In this case, the new volume name is testvol. The next parameter is the volume storage group (VSG) address, which not only uniquely identifies the volume in the Coda cell but also is used to define which servers the volume will be replicated to. You can find this number by looking for an entry for your server in /vice/db/VSGDB. If the volume is replicated to multiple servers, then they will all be listed in the entry. Finally, you have the location of the Coda server file store and if you have accepted the defaults during vice-setup, then this will be /vicepa. After the volume has been created, you need to make a mount point for it in the Coda file system by typing:
cfs mkmount /coda/testvol testvolwhich will make a mountpoint of /coda/testvol for the volume testvol. When this is done, the replicated volume will appear in your Coda file system and will be ready for use. You can check on the status of your newly created volume by using:
cfs listvol /coda/testvolwhich will give you information about the state of the volume, how much space it is using, the volume id, and various other useful information. When you set up the Coda server, a single administrative user account is set up with a default password of "changeme". As the password indicates, this should be changed at the first opportunity by using the cpasswd command. This password is the one you use in conjunction with the clog command (discussed later) to authenticate to the Coda server. If you want to have more than one person experimenting with Coda, you will need to set up login id's for them. To add a new user, use the au command with the nu (new user) option like this:
au nuYou will need to authenticate using the Coda administrator username and password to add a new user. After you have authenticated, you will be prompted for the new user details. One thing to watch for is that au echos the new user's password information to the screen as it is typed in, so you may want to be careful who is watching when you set up the new users. Permissions on the Coda file system are handled by using Access Control Lists (ACL), which provide a finer grained control over permissions than the traditional UNIX access permissions. The ACL can not only control read and write but can also control who can insert, delete, lookup, or lock files on the Coda volume. The ACLs are set and listed using the cfs command, which is described later in this article. In addition to the ACL, Coda emulates the standard UNIX mode bits for the user because there are some applications that encode information into these mode bits. However, note that the ACL for the filesystem object is evaluated first and only if the ACL allows access will the mode bits be used. Note that irrespective of any ACL or mode bits, the volume will be read-only until the user has authenticated to the server. On a machine running the Coda client, a user will be able to see a read-only copy of the Coda file system. To modify files, or to integrate changes after having been disconnected, the user must authenticate to the Coda server using either the administrator login details set up on install, or a login set up using the au command. The authentication is done using the clog command, which passes the authentication details to the server. If the authentication details are correct (i.e., the username and password are correct), then the user is issued a Coda token. This Coda token authorizes the user to write to the Coda file system and has a life of 25 hours, after which the user must again authenticate. The status of the user's token can be viewed by using the ctokens command. When the server and client processes are running and the user has authenticated using clog, the Coda file system looks like any other file system mounted on the machine. It shows up in the mount list like this:
coda on /coda type codaThe files in the file system can be manipulated using the standard tools that operate on normal files. One difference that may be noticeable is if the client is disconnected from the server and you request a file that is not in the local cache. In this case, you will get an error telling you the resource is unavailable. To help avoid this situation, there is a tool called hoard, which I will discuss later, that can be used to hint to the Coda client which files you wish to be kept in the local client's cache. After venus is running on a client machine, you should monitor the status of the Coda file system by using the Codacon tool. This will provide status of the Coda client's connection to the server and also will inform you of any conflicts between files in the local client cache and the server. Conflicts can happen when a client is operating in disconnected mode (which I will discuss later) and modifies a file that is modified by another client. (I will also discuss what to do about a conflict later in this article.) The cmon program is another handy tool, which allows you to monitor the performance of the Coda servers in your Coda cell. The cmon tool can only be used when the client running it can contact the Coda server. The major tool for controlling the behavior of the Coda file system is a program called cfs. The cfs tool has many command options, most of which are never needed in normal operation. A subset of these options can be handy to keep a check on the status of Coda and make some operations happen more quickly. The cfs commands that I use regularly are: checkservers -- This can be shortened to just cs, and checks the status of the Coda servers. It will report whether or not the Coda server is reachable and can also be used to make the Coda client aware that the server is back after a network outage. Normally, the Coda client polls the server in disconnected mode so the client would eventually realize the server is back, but the checkservers command will make this process happen immediately. strong -- By default, the communications between the Coda client and server adapt to the bandwidth available between them. In some circumstances, this can lead to problems, particularly if you are feeding a large amount of data into the Coda file system all at once (e.g., extracting a source tree from a tar archive). By telling Coda you have a strong connection, the server connection bandwidth is not monitored, which can make some operations more reliable. If you can, you should make your Coda connections strong. This option only needs to be set once. The strong mode is available as a work around to some problems with adaptive mode (mentioned below). A later version of Coda may deprecate the strong mode. adaptive -- This is the opposite of strong, mentioned previously. The adaptive mode greatly reduces the amount of network traffic between the server and the client, so it's useful when there is a low-bandwidth link between the server and the client. When venus detects a bandwidth below a certain threshold, it throttles the rate of updates going to the server by trickling the updates to the server, which prevents the client performance from being throttled by a slow link to the server. listacl -- This lists the ACLs that are currently applied to the given path. setacl -- This sets or cleans the ACL on a given path. Check the cfs man page and the Coda administration documentation for the available ACL modes that can be applied. listvol -- This can be shortened to lv, and provides a status of the Coda volume associated with the path passed as a parameter. It will state whether or not the volume is connected to the server and also state how many changes are waiting to be written back to the server if you are running in disconnected mode. disconnect -- This will disconnect the Coda client from the server, just as if the network connection between client and server had been disconnected. reconnect -- This is the opposite of disconnect and will reconnect the client to the Coda server. help -- This prints a list of the available cfs commands and a brief description of what the command does. There are many more cfs commands not listed here. Some of the commands not covered here may result in loss of data from your Coda cache, which is not something you want to do often. Use the help command or the man page for cfs to look at the other available commands. When a Coda client loses contact with the server (or a cfs disconnect command is issued on the client), the client will change into what is called "disconnected mode". In this mode, instead of the changes to files being written directly to the server, they are cached on the client machine. Any file that is in the local client cache is available to the user. Attempting to access a file that is not in the client cache when the client is in disconnected mode will fail with an error because the data is, quite simply, unavailable at that time. Normally, the cache is automatically filled from the server by simply accessing files. The hoard tool can be used to tell venus on the client machine that you wish a certain set of files to be put into the local cache so that, if the client becomes disconnected from the server, then the set of files that you wish to work on will be available from the local cache. If the disconnection of the client from the server is a planned one (e.g., taking your laptop off the network), then you can run:
hoard walkwhich will ensure that all the files that are specified in the hoard configuration will be placed into the local client's cache. This will ensure they are available when the client is disconnected from the server. The hoard tool is not only used for filling the cache but also for setting up the database that hoard uses to decide what should be put into the local cache. At its simplest, you can type:
hoard add /coda/testvol 100:d+which will tell hoard that all the files and directories under /coda/testvol, including any new directories created after the hoard command was run, will be put into the local cache with a priority of 100. The higher the priority number, the higher the chance that the given file will be placed into the local cache. You can more finely control the hoard database by giving various directories or files differing priorities, depending on what is important to you. The hoard database is persistent across reboots, so anything you insert into the hoard database will persist until you change them using the hoard tool again. You can view the status of the hoard database by using the list command like this:
hoard listwhich will print out the paths that will be hoarded in the local cache and their associated priorities. Apart from the client-server relationship already discussed, Coda also supports replicating data between servers, which allows you to provide server failover or a local server for clients that may be separated from the rest of the network over a slow network connection. The process for setting up a server-to-server replication requires a bit of manual editing of the Coda control files. To set up a server-to-server replication, you need to install the slave server as a non-SCM machine during the install of Coda. It is then a matter of following the instructions in the Coda admin manual to perform the steps that will start the replication of volumes between servers. If the Coda client detects a file that has been modified on the server while the client was disconnected, then the client Coda file system goes into a conflict state. All file system operations are denied until the conflict is resolved. When the client is in conflict mode, the object in conflict will change from looking like a file system to something that looks like a symbolic link. The destination of this link is the Coda volume and file id of the object in conflict, and it looks something like:
0 lr--r--r-- 1 root 4294967294 27 Feb 25 22:40 /coda/working \ -> @7f000000.ffffffff.000810ddTo fix the conflict, use the repair tool and start repairing the object that is in conflict (in this case, /coda/working):
$ repair repair > beginrepair Pathname of object in conflict? []: /coda/workingAfter we are in repair mode, the Coda file system changes into what is called a mixed view where you can see the server and the local client versions of the files when you perform an ls on /Coda/working in another window:
4 drwxr-xr-x 6 blymn 65534 2048 Feb 25 22:42 global 4 drwxr-xr-x 6 blymn 65534 2048 Feb 21 18:04 localThe global directory contains the server version of the object that is in conflict, and local contains the local version. By looking in both these directories, you can determine what has changed between the client and server versions of the object and decide which change should be kept. The first thing to do is to look at what changes have been made on the client that have not been integrated onto the server. To do this, we use the repair command listlocal:
repair > listlocal local mutations are: Store /coda/working/sample.c (length = 15047)In this case, we only have one conflict -- the file sample.c has been modified both on the client and the server. By checking the local and global directories, we determine that the server version needs to be kept and, possibly, the local changes manually merged back into it. To do this, we first take a copy of the local version of sample.c from /coda/working/local by issuing a cp command in another window and then issue the repair command:
repair > discardalllocal discard all local mutationswhich discards the local modifications made on the client in favor of the server versions of all the files. We could have gone through the local mutations one by one and decided whether or not to keep them on an individual basis, or kept all the local mutations thus overwriting the server versions. In this case, it was simplest just to dump the local changes. After performing the repair, we quit the repair tool:
repair > quit commit the local/global repair session? [Y]: ywhich will perform the actions that were decided in the repair session and end the repair state of the Coda file system. When all the conflicts are repaired, the Coda file system resumes normal operation and once again looks like a file system. When you are replicating data between servers, it is possible for the data on the servers to get out of step if the network link between the servers has problems. In this situation, a server-server conflict occurs, which is slightly different to the server-client conflict described above. With a server-server conflict things are complicated somewhat by the client's attempts to update files on the servers. The full process of resolving a server-server conflict is beyond the scope of this article, but the general process is the clients are prevented from writing to the affected volume while the server-server conflict is resolved using the repair tool. During the repair, the clients will be able to perform read operations on the volume and will cache writes locally until the repair is completed. After the server-server conflict is repaired, the clients are allowed to write to the repaired volume and any server-client conflicts can then be resolved as per the previous section. One of the problems of running a busy file server is finding a quiet time to perform a backup of the system. To help with this, Coda has a method that is used on some enterprise class systems, which allows you to checkpoint the file system at a point in time and back up that checkpoint thereby getting a consistent snapshot of the file system. Coda does this by creating a read-only replica of the file system, which can then be written to tape. During this period, the clients can still write to the Coda volume without compromising the backup. The procedure of restoring a Coda volume is a bit different from what you may be used to. To restore a Coda volume, you create a new volume into which the Coda file system is restored. Once the volume is restored, the required files can be copied out of the read-only restore volume back into the production volume. Due to the ability of a Coda client to operate disconnected from the server, there is a higher risk that any work done on the client will be lost due to the client machine rebooting or crashing. In normal circumstances, the Coda client can easily cope with the local machine being restarted without any adverse effect but, in some cases where the Coda client is unable to start cleanly, there are some safety nets that can help prevent a total disaster. Every 10 minutes the Coda client daemon (venus) makes a tar snapshot of the files that have been modified while in disconnected mode and also copies the modification log file. These files are stored under /usr/coda/spool. In this directory will be a directory for each UID that has used the Coda file system while disconnected, and in that directory there will be a tar file that, as mentioned before, contains a copy of any modified files and the Coda modification log file. If you are in the unfortunate situation where Coda is not working correctly after a system crash or reboot, then it may be wise to take a quick copy of these files and put them in a safe place, because you should be able to recover a version of your modified files (that is no more than 10 minutes old) from the tar file. There are many more features that I have not covered here, so there is still a lot to explore and learn. As long as you treat Coda with care, it should serve you well. Personally, I use Coda for the ability of working on my files while disconnected from my server. Most of my work is done on a laptop that I carry around with me, and the updates made to my files are automatically propagated back to my server when I am at home, which makes me feel safer because I do not have all my data just on a laptop hard drive. This is not to undersell the dire warnings on the Coda home page -- they are very true. There have been a couple of times that I have had near misses with my data and one instance where I did lose a couple of hours worth of work but, considering the mess I used to get into trying to remember which way I should be copying data, Coda has been a real boon to my mobile computing.
[1] More information about the NetBSD project can be found at: http://www.netbsd.org/ [2] More information on Coda can be found at: http://coda.cs.cmu.edu/ Brett Lymn works for a global company helping to manage a bunch of UNIX machines. He spends entirely too much time fiddling with computers but cannot help himself. |