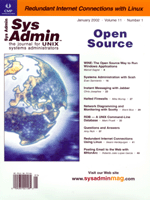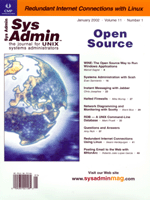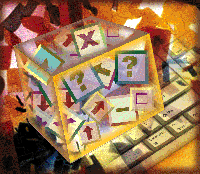 WINE:
The Open Source Way to Run Windows Applications WINE:
The Open Source Way to Run Windows Applications
Marcel Gagné
I usually recommend Linux when discussing alternative operating
systems, and I've found that many people are open to the concept
but they continue to run at least some Windows applications. How
can you have the best of both Linux and Microsoft worlds? Dual booting
is an option, but having to boot from Linux to Windows and back
simply to run a single program seems counterintuitive at best. Luckily,
there are other options.
VMWare and Win4Lin are well-known products that allow you to run
Microsoft Windows programs on your system, but they also require
a full, licensed version of Windows to achieve that end. While either
of these alternatives provides an excellent means of running Windows
applications on Linux, neither lets you circumvent Windows.
WINE, which stands for "WINE Is Not an Emulator", is
different in that it does not require a copy of Microsoft Windows
in order to run programs, thus saving the cost of a license. WINE
provides a complete rewrite of the Win32 APIs that contains no Microsoft
code. Don't think of it as Windows, but rather a productivity
layer that lets you run some Windows applications. Furthermore,
WINE is open source and freely distributed, so the price can't
be beat. Keep in mind that WINE is designed for X86 architectures,
which means that you can compile it on your Intel box running Linux,
FreeBSD, or even Solaris. However, Solaris SPARC workstations, having
different hardware architecture, will not work.
If you would like to try WINE, you can get the latest sources
from the WINE headquarters at http://www.winehq.com. Building
from source may not be necessary. The site has links to daily builds
in many different formats. Should you wish to obtain the source
and build for yourself, you'll find that it is pretty straightforward:
gunzip Wine-20010824.tar.gz
tar -xvf Wine-20010824.tar
cd wine-20010824
./configure
make depend
make
make install
However, when you pick up the source in this manner, it tends to trail
behind actual WINE development. The more recent your WINE version,
the better your productivity application (or favorite game, for that
matter) will run, which is another reason why the daily builds may
be a better option. If you'd still prefer to build it yourself
(maybe giving the source a few tweaks), then CVS is an option:
export CVSROOT=:pserver:cvs@cvs.winehq.com:/home/wine
cvs login
cvs -z 3 checkout wine
This will create a directory called "wine" relative to where
you were when you started the checkout. If you have never downloaded
anything from a CVS, it is a little different from grabbing a source
tarball. A listing will appear in your terminal window as, one-by-one,
the files will be downloaded into your directory. When the process
is finally complete, you can build WINE using the same technique as
in the previous "tarball" example starting with the ./configure
step. From your source directory, cd to programs, type make
regapi, and cd back to your source directory.
To run WINE, you need a personal ".wine" directory inside
of which resides a config file. You can start by copying
the default file from the source distribution, which you can find
in your WINE source tree under the documentation/samples directory:
cp documentation/samples/config ~/.wine/config
The config file has quite a few parameters, so I'll focus on
some of the more important ones. The single most important thing you
need to identify is your C: drive (in old DOS parlance). This is important
because this is where WINE will create its C: drive hierarchy, which
means identifying a location for the WINDOWS and SYSTEM directories,
among others. The following section from the ~/.wine/config
file shows one such configuration with a hypothetical C: drive at
/data1/dosc. Which path you choose is up to you:
[Drive C]
Path=/data1/dosc
Type=hd
Label=MS-DOS
Filesystem=win95
Despite the fact that this is a Windows-free installation, you will
need to create some of the basic Windows structure. You must create
empty directories for "windows", "system", and
a couple of others. In my case, I would do the following:
cd /data1/dosc
mkdir -p windows/system
mkdir -p windows/Start\ Menu/Programs
These will be represented to WINE as more classic MS-DOS pathnames:
c:\windows
c:\windows\system
c:\windows\Start Menu
c:\windows\Start Menu\Programs
To see how this affects the WINE configuration file, locate the beginning
of the [wine] section. There is no need to do editing here,
but this section shows the importance of what we have done so far,
including that of properly defining the C: drive. Everything builds
from that earlier foundation:
[wine]
Windows=c:\windows
System=c:\windows\system
Temp=e:\
Path=c:\windows;c:\windows\system;e:\;e:\test;f:\
Profile=c:\windows\Profiles\Administrator
GraphicsDriver=x11drv
Additional drives, such as your A: or D: drives, are configured in
a similar fashion. The Path parameter is the UNIX/Linux path
to the device itself. Type can be either hd (for a hard
drive or directory), cdrom (for a CD-ROM drive), floppy
(for a diskette), and network. For instance, the following
paragraph defines a CD-ROM device as drive D:
[Drive D]
Path=/mnt/cdrom
Type=cdrom
Label=CD-Rom
Filesystem=win95
Notice the Filesystem parameter, which defines the structure
that is being used. win95 and vfat are equivalent. You
can also specify msdos for old eight-character filenames with
three-character extensions. dos and fat are synonyms
for msdos.
Next, use regapi to install a default registry. (I'm
assuming that you aren't running as root here.) Return to the
WINE source directory and type:
programs/regapi/regapi setValue < winedefault.reg
Now, forego any further configurations and try something simple. I'm
going to copy a certain card game from an existing Windows installation
into my "fake" Windows directory. To run a program under
WINE, simply type "wine" followed by the program name. The
program name can have a number of different formats. Assuming that
I am in the Windows directory (a mounted vfat partition), any
of the following would work:
cd /data1/dosc/windows ; wine sol.exe
wine /data1/dosc/windows/sol.exe
wine "c:\windows\sol.exe"
Figure 1 shows a snapshot of WINE running this familiar card game.
After running your first program on WINE, look at the $HOME/.wine
directory. Notice that WINE has created some registry files, which
you can recognize by the .reg extensions. Also notice the
cachedmetrics:0.0. When you first started your application
with WINE, you might have noticed some messages about creating font
metrics. These "metrics" are stored here. This font discussion
brings leads to the topic of how WINE applications behave in UNIX
and Linux environments.
The [x11dev] section lets us define how the WINE session
will appear and interact with the X-Window managers. For example,
notice the line that says "Managed = N", which is only
a portion of this section:
[x11drv]
; Color depth to use on multi-depth screens
;;ScreenDepth = 16
; Name of X11 display to use
;;Display = :0.0
; Allow the window manager to manage created windows
Managed = N
With the parameter set to "N", WINE creates unmanaged windows
that are independent of the current X Window manager, which you can
test by running an application and then minimizing it. Notice that
the minimize (and maximize) button is the classic Windows button.
In writing this article, I was running KDE as my X desktop and when
I minimized the application, I got a small icon floating on my desktop.
If I switch from one desktop to another, the minimized icon follows
me and maintains its position on the desktop. In fact, it sits on
top of any windows I have open, which is not what I wanted and probably
not what you want either. When Managed is set to Y,
applications running under WINE are under the control of your Window
manager. Minimized tasks (in the case of my KDE desktop) drop into
the taskbar, and they do not follow from one virtual desktop to another.
Another option is to comment out the Managed line and to
use the Desktop setting instead:
Desktop = 800x600
My X desktop runs at 1024x768. The above setting creates a virtual
desktop upon which my application runs. My card game can be minimized
on that desktop while the desktop itself is controlled by my X Window
system.
The Dreaded DLLs
Since WINE is designed to run without Windows being present, certain
DLLs are built in as part of the distribution. WINE can use these
or use the native Windows versions if they are present. This is
handled through the [DllDefaults] and [DllOverrides]
section of the config file:
[DllDefaults]
EXTRA_LD_LIBRARY_PATH=/usr/lib/wine
DefaultLoadOrder = native, builtin, elfdll, so
You may find that some applications work better when using the native
DLLs. The order in which WINE loads and uses these programs can be
specified on a DLL-by-DLL basis:
[DllOverrides]
kernel32, gdi32, user32 = builtin
krnl386, gdi, user = builtin
toolhelp = builtin
comdlg32, commdlg = elfdll, builtin, native
version, ver = elfdll, builtin, native
shell32, shell = builtin, native
Attached devices need to be dealt with in the configuration as well.
Things such as printers and serial ports must be identified. The serial
ports section is self-explanatory:
[serialports]
Com1=/dev/ttyS0
Com2=/dev/ttyS1
Com3=/dev/modem,38400
Com4=/dev/modem
Printing is, of course, an important consideration. Your setup for
LPT1 (or 2 or 3) is defined in the [spooler] section. Unless
you are writing text directly to a printer port (as in the example
for LPT3), you will probably want to specify an existing print queue:
[spooler]
LPT1:=|lpr -Phplj5
LPT2:=|gs -sDEVICE=bj200 -sOutputFile=/tmp/fred -q -
LPT3:=/dev/lp3
The way decorations (such as buttons and title bars) are displayed
under WINE is a function of the WineLook parameter, which you
will find in the [Tweak.Layout] section of your config file:
[Tweak.Layout]
;; WineLook=xxx (supported styles are 'Win31'(default), 'Win95', 'Win98')
WineLook=Win95
Like the Managed parameter I previously discussed, this is
another parameter to play with. There is no right or wrong for this
one, but a matter of preference. Figure 2 shows a sampling of the
different appearances.
Before Its Time?
I mentioned that only some Windows applications will work well
with WINE. You can read about the experiences of users with your
application of choice, and sometimes a little tweaking with the
configuration or a run-time flag is all that is necessary to get
you on your way to WINE nirvana. To discover what games run and
how well they run, visit LinuxGames' WINE success stories page
at:
http://www.linuxgames.com/wine/
For a browseable list of general-use applications, see CodeWeavers'
Application Database at:
http://appdb.codeweavers.com
CodeWeavers has made it their mission to (in their words) "help
our customers leverage Windows technology on Linux and other alternate
operating systems". They are in the process of creating a friendly,
easy-to-install version of WINE and are pushing the project toward
the ultimate goal of an official 1.0 release. CodeWeavers' WINE
provides a configuration wizard (to edit your config file), an application
launcher, and virtually seamless integration into KDE and GNOME. You
can download an RPM package (the only format at this time) from:
http://wine.codeweavers.com
The database covers a number of items and rates them according to
the level of success users have had -- from running Internet Explorer
to Word and Excel. You'll also find many other popular nonMicrosoft
applications. For istance, I've found that my copy of Quickbooks
accounting works very well under WINE, as does Pegasus (an email client).
I have a friend who still considers Lotus Organizer indispensible.
WINE handles this one very well.
In the end, WINE may not be the answer to all your Windows needs,
especially if they are relatively complex. The WINE Web site warns,
"WINE is still under development, and is not suitable for general
use." WINE does, however, run a number of applications very
well and it is getting better all the time. And because it is free,
it may be worth some of your time to discover whether you can use
WINE to save the cost of buying Windows licenses or the hassles
of dual booting.
Marcel Gagné lives in Mississauga, Ontario. He is the
author of Linux System Administration: A User's Guide
(ISBN 0-201-71934-7), published by Addison Wesley. In real life,
he is president of Salmar Consulting Inc, a systems integration
and network-consulting firm. He is also a pilot, writes science
fiction and fantasy, and is co-editor of TransVersions, a science
fiction, fantasy, and horror anthology. He loves Linux and all flavors
of UNIX and will even admit it in public. He can be reached via
email at: mggagne@salmar.com. You can discover lots
of other things (including great WINE links) from Marcel's
Web site at: http://www.salmar.com/marcel/.
|