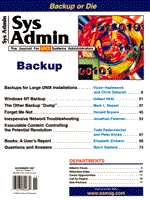
Windows NT Backup
Gilbert Held
Although Windows NT 4.0 is generally considered more stable than earlier versions of Windows, you still need to perform backups on a periodic or scheduled basis. You may be familiar with the use of cpio, dump, and tar to perform backup tasks, but the introduction of Windows NT systems into a UNIX environment adds a new dimension to regular backup procedures. This article examines the functionality of NT's built-in backup utility from the UNIX perspective, then describes a number of serious limitations when compared to the more industrial-strength solutions included in UNIX environments. Operation In Windows NT the Backup program is located in the Administrative Tools group in Program Manager under Version 3.5 and in the Administrative Tools (common) panel under Version 4.0. In addition to double-clicking on the Backup icon (Version 3.5) or Backup panel (Version 4.0), you can also type NTBACKUP or START NTBACKUP at the command prompt to start the program. (The illustrations shown in the accompanying figures are from the Windows NT Version 3.51 server.) Figure 1 illustrates the initial display of the Backup program showing icons labeled "Drives" and "Tapes." Double-clicking on the Drives icon results in the display of a window listing those drives recognized by the computer that can include both local and remote drives accessible via a network. Once you select a drive or multiple drives, you can then select individual files or groups of files to be backed up. For example, if your Windows NT platform has a few key directories you need to back up, you might consider limiting your daily backups to copying the contents of those directories, and perform a full backup on a less frequent basis. By selecting the Tapes icon you can reverse the backup process, enabling you to selectively restore the contents of drives, directories, and individual files previously saved to tape. Figure 2 illustrates the selection of two directories, collwin and DELL, whose contents will be backed up. In this example, those directories are indicated as being selected by an "X" in the box to the far left of their names in the directory list contained in the left window panel. If you need to select individual files within a directory you could do so by double-clicking on a directory icon, resulting in the display of a list of files and subdirectories in the right window panel. You could then select individual files or the contents of individual subdirectories. Once you select the appropriate contents of a drive or several drives, you're ready to begin your backup operation by clicking on the Backup button or selecting the Backup command from the Operations Menu. Either action results in the display of a dialog box labeled Backup Information, illustrated in Figure 3. Tailoring the Backup Operation The top portion of the Backup Information dialog box provides information on the tape you are using, including creation date, owner, and name, if the latter was assigned. After this administrative information, the dialog box provides options for controlling the backup operation. You can append a new backup set after the last backup set or replace a previously created set with a new one. Here the term backup set refers to a collection of files on a drive that are backed up during a single backup operation. In addition, you can limit access to the tape, confirm the tape backup operation via a Verify After Backup operation selection, copy your Windows NT Registry files to your backup set, and enable hardware compression. Before selecting the hardware compression option be aware that the support of this feature can vary between different brands of tape drives. Thus, if you operate a mixed environment and anticipate moving tapes between drives, you should select the lowest common denominator of settings by disabling hardware compression. As indicated by the pull-down Backup Type, the Windows Backup program supports five types of backup operations. The Normal backup causes all selected files to be backed up and their archive bits to be set. In comparison, a copy operation causes all selected files to be backed up without setting their archive bits. The archive bit is used as a marker, enabling a backup program to mark files after they are backed up. The incremental backup mode results in the backup of selected files that were modified, with the archive bit of each backed up file being set. The differential backup is similar to the Incremental; however, the archive bits of backed up files are not modified. A daily backup results in each selected file that was modified that day being backed up without the archive bit of those files being set. If you need a quick mechanism to duplicate files you modified during the day to take home or for a business trip, you would probably want to consider using the daily backup operation. Although partially obscured in Figure 3 by the display of the Backup Type pull-down menu, you can control whether or not to log information concerning completed tape operations. If you select the Full Detail option, all information about the backup operation, including the names of all files and directories operated upon, will be logged. The Summary Only option logs only major items, such as the time the backup starts and the names of files that were specified but could not be backed up. (One of the major shortcomings of the Windows NT Backup program is the manner by which it treats open files. More on this later.) Windows NT permits the logging of backup information to a text file stored on the computer whose contents are being backed up. Information can include the tape name, computer name, backup set number, a description of the backup, and the date and time the backup commenced. For a full detail backup the program will also store by directory each file name backed up, its size and date, and time of creation. Although this information can be useful for record keeping, too many backups using the Full Detail option can result in the rapid consumption of disk space. Since the files keep growing with each backup you may wish to consider starting a new one on a periodic basic and sending the old one to the great bit bucket in the sky. Backup Program Shortcomings After you select the appropriate options from the Backup Information dialog box in Figure 3, you're ready to commence your backup. When you click on the OK button in the dialog box, the Backup program displays a new dialog box labeled Backup Status. This dialog box contains running statistics on the number of directories, files, and bytes processed, elapsed time, and corrupt and skipped files. If you selected one or more files for backup that are in use when the program attempts to do its job, you'll notice a display similar to the one shown in Figure 4 each time an open file is encountered. The Windows NT Backup program will wait for 30 seconds when it encounters a file in use, checking its status as it decrements the waiting period. If the file is still in use after 30 seconds, it is skipped. The program does not try again to back up skipped files after it completes the rest of its operation. This "once skipped, always skipped" method of backup may be acceptable for installations with a limited user base or where users log off and leave the office promptly at closing time. However, if your Windows NT Server is used on a basis that approaches 24-by-7 operations, such as in a global network, your backup operation will likely miss numerous open files. One way to minimize the open file problem is to schedule backups at times when usage is at a minimum, such as at 3:00 AM. Unfortunately, as you search the program menus and their options looking for a mechanism to time the start of Backup, you discover another limitation: Backup does not support unattended operations. For organizations using a Windows NT Server platform as a data repository, new problems arise when you add different types of applications. For example, adding an SQL Server to your Windows NT System will potentially result in a new series of open-file problems to contend with. Since SQL keeps its database open, you must shut down the SQL Server engine prior to backing up the database, further complicating the backup operation. Although the previously described shortcomings may represent a considerable obstacle for some organizations, Windows NT Backup may be sufficient for simple environments. However, if your Windows NT platform supports a large user community, or you operate or plan to operate a variety of services, you will likely want to consider a more feature-rich third-party backup solution. Commercial backup applications typically include better controls for dealing with open files, scheduling for unattended operation, and various options for support of applications such as commercial database and email products. Windows NT versions are available for most of the more sophisticated backup products popular in UNIX environments, so you should have little trouble finding a commercial product that fits your requirements. While all such commercial backup products represent additional costs, remember that a "free" backup that potentially omits mission-critical files may be no backup at all.
About the AuthorGilbert Held is an internationally known author and lecturer specializing in data communications and personal computing technology. Gil is the author of over 30 books and 200 technical articles. He can be reached on the Internet at GHELD@MCIMAIL.COM.
|