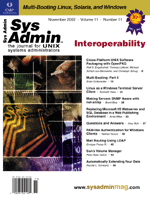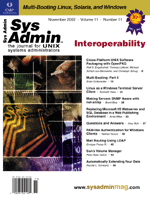PAM-like
Authentication for Windows Clients PAM-like
Authentication for Windows Clients
Nathan Yocom
Most derivatives of UNIX come with support for Pluggable Authentication
Modules (PAM). UNIX boxes can authenticate users in a multitude
of ways with PAM. However, if you put a machine running Microsoft
Windows NT/2K/XP into the same authentication framework, you will
encounter problems. The solutions currently available range from
emulation of a domain controller with Samba, to various scripts
and back-ends that replicate account information between heterogeneous
hosts.
In the Computer Science department where I work, students receive
and use accounts on our Solaris server, but many students also need
access to machines with Microsoft Windows. To allow this, and still
utilize our Solaris server as an authentication and storage point,
I have worked with a colleague to create the GPL'd pGina (http://pgina.cs.plu.edu).
Through the use of this replacement GINA for Windows and community-developed
plugins for authentication, this tool, in some situations, can replace
a Microsoft Windows Domain with other standard authentication methods.
Figure 1 shows the ideal single-point authentication framework I
was looking for, while Figure 2 shows what I would have had to do
using currently available and mostly non-GPL methods.
What Is a GINA?
GINA stands for "Graphical Identification aNd Authentication",
and is an extension loaded by the Winlogon.exe process, which is
responsible for presenting the login dialog box, and handling SAS
(typically CTRL+ALT+DEL) sequences. By using the freely available
Windows Platform SDK, it is possible to write a replacement GINA
library that functions however you like. pGina is exactly that --
a custom GINA interface that loads plugins that conform to an open
standard to provide for modular authentication and identification
(thus, pluggable Graphical Identification aNd Authentication, or
pGina). With the use of pGina, we authenticate our Windows machines
against an OpenLDAP schema running on our Solaris server. In this
article, I'll describe what pGina does, then set up a system
to authenticate against an LDAP server.
How Does pGina Work?
To begin, let's walk through a normal user login using pGina.
After the user has entered his or her username and password, pGina
passes that information, along with configuration settings, to a
plugin. The plugin then determines whether the user is to be allowed
access and can set up different options on a per-user basis. Once
the plugin authenticates a user and has filled in any optional information
fields (such as full name, description, administrator status, etc.),
pGina regains control and continues with the login process.
Depending on how pGina is configured, a few different things can
happen. For example, in classrooms and labs, we generally enforce
a default profile and do not save changes that are made to a profile
while logged in. pGina is configured so that every time a user logs
in, he inherits a copy of the Default User profile. Therefore, pGina
first creates a local user account with the username and password
of the authenticated user, during which Windows gives the user a
copy of the Default User profile. Upon logging out, pGina will delete
both the local user and the corresponding profile, thereby removing
any changes and customizations the user may have made. Conversely,
in our faculty offices, we want users to be able to maintain a custom
profile, so we set up pGina not to delete the user or profile upon
logout.
pGina, through local user profile and settings management, tries
to make a system behave as though it were on a domain. pGina can
be configured in a variety of ways to make this happen -- through
profile management, user groups, administrator flags, and even password
management.
What You Need
To implement a similar framework in your environment, you must
have:
1. An authentication service (for this example, I will use OpenLDAP)
2. pGina and the LDAPAuth Plugin (available at: http://pgina.cs.plu.edu)
3. A Windows 2000/XP machine with Administrative access for testing
Installation
The first thing to set up is on the server side. Setting up OpenLDAP
is well documented in other articles and resources, so for the sake
of brevity, I will assume you have a working schema that authenticates
ldap_bind() attempts. Other LDAP servers will work as well,
however, we use OpenLDAP because it is open source and freely available.
To begin, install the core of the new framework, pGina and the
LDAPAuth plugin. (As of this writing, the most current revision
of pGina is 1.3, so substitute the current revision accordingly.)
As a local administrator on the Windows machine, do the following:
1. Ensure that the machine is not part of a domain; if
it is, remove it.
2. Download and run pGina130.exe. This is a standard installation
routine, and for this example, the defaults should suffice. pGina
and an example plugin should now be installed.
3. Download and run ldapauth.exe from the pGina Web site.
Again, this is a pretty standard installation; be sure that the
path for installation corresponds to the one you chose in step 2
(the default).
pGina and the LDAP plugin are now installed, but not configured.
Do not reboot until you have configured them.
Plugin Configuration
Unfortunately, as of this writing, the LDAP plugin does not have
a nice GUI configuration box. Run regedit (Start->Run->"regedit")
and navigate to the HKLM\SOFTWARE\pGina\ldapauth key. Here
we will place the appropriate LDAP settings for authentication.
The LDAP plugin has a variety of options that should allow a fit
regardless of your schema configuration. For the sake of brevity,
I will discuss the basic settings necessary for this example, but
a complete list of the available options is on the pGina Web site.
Each of the following values should be added to the registry key
as strings:
ldapContext0 -- "dc=something,dc=here"
ldapMethod -- "1"
ldapPrePend -- "uid="
ldapServer -- "ourhostname.our.edu" useSSL
= "0"
The ldapContext0 string indicates the LDAP context with
which the plugin should connect. ldapMethod indicates the
method of binding that should be used (see documentation on the
pGina Web site for other options). ldapPrepend is the string
to be pre-pended to the username. ldapServer is the server
to authenticate against. useSSL indicates whether the request
should be tunneled through SSL. For now, this example shows how
to set things up without SSL. Later, I will look at encrypting requests.
Reboot now and you should be able to log in as any valid LDAP user.
Using SSL Tunneling
To secure the LDAP authentication transaction, you can tunnel
the requests over SSL using a tool such as stunnel (http://www.stunnel.org)
on the UNIX end. Installation of stunnel is fairly straightforward.
After downloading and decompressing the latest version, run:
# ./configure
# make
# make install (as root)
During this process, you will be asked for information in order to
generate a security certificate. Alternatively, you can get a signed
certificate from a third party.
Ensure that ldap and ldaps are valid entries in
your /etc/services file (or equivalent for your flavor of UNIX).
You should have at least:
ldap 389/tcp
ldaps 636/tcp
Now you can start stunnel and tell it to redirect and decrypt
requests on the ldaps port to the ldap port:
stunnel -p [path to your certificate] -d ldaps -r localhost:ldap
For more information on stunnel and tunneling services over
SSL, see http://www.stunnel.org. Your UNIX machine should now
be set up to authenticate users via LDAP over SSL, so I'll move
on to setting up the Windows machine.
For LDAP tunneled through SSL to work correctly from the Windows
side, your SSL certificate must be signed by a third party. Or,
if you created a certificate (e.g., cert.pem when installing
stunnel), you must add that certificate to the trusted stores
on the Windows machine. (Thanks to Micah Cooper, author of the LDAPAuth
plugin, for instructions on how to do this):
1. Obtain the public key certificate. This is the last section
of text from your cert.pem file.
2. As an administrator, double click on the certificate file.
3. Select "Next".
4. Select "Place all certificates in the following store".
5. Select "Browse".
6. Check the "Show physical stores" box.
7. Expand "Trusted Root Certification Authorities" and
then highlight "Local Computer".
8. Hit "OK", and all is well.
Your Windows machine is now ready for authenticating against your
LDAP server over SSL, but you still need to tell the LDAP plugin
to do so by changing the useSSL registry entry to a "1".
(Micah has provided some very good guidelines for testing LDAP over
SSL on the pGina Web site if you run into problems.)
pGina Configuration
A GUI configuration tool is available to facilitate changing the
behavior of pGina. After installation, it should be available in
your Start menu under "pGina" as "Configure".
Running this tool allows you to configure and test either a plugin
or pGina. Click the "Configure pGina" button, and locate
your installation of pGina.dll. This will bring up the GUI
tool shown in Figure 3. Here are the available options.
The first few settings are string values, some of which may be
blank.
Plugin -- This should contain the full path to the selected
pGina plugin.
Maps -- In this box, you can specify login time drive->directory
mappings. So, if you were running a Samba file server (or other
file server) and wanted the user's home directory mapped to
drive X on login, you would put X:\\hostname.for.share\%username%
here. Multiple entries may be used by separating each with semicolons.
MSGina -- For GINA chaining. Some people already use custom
GINAs for other interfaces, and pGina can dynamically chain to them
by inserting their paths here.
The remaining settings are simply 0- or 1-bit style flags.
Debug Output -- Dump text to C:\pgina_debug[????].txt
containing debug information. This file will be requested from you
should you report a bug or problem. This file may contain usernames
and passwords, which should be edited out prior to sending them.
Keep Profiles -- This setting indicates whether pGina should
keep individual user profiles from one login to the next. By default
this is 0; if set to 1, then Force Local should also be turned on.
Passthru Mode -- When this option is turned on, pGina will
not do anything. It will still be loaded and active, but will pass
all information and calls to the MSGina specified earlier.
Allow Locking -- Toggles the ability to lock the workstation
with CTRL+ALT+DEL while logged in.
Map Admins -- When this option is turned off (default), pGina
will not try to map things in the "Maps" setting if the
authenticated user is a local administrator.
Button Action -- Toggles the action/caption for the button
on the login screen.
Force Local -- Forces login of a user if a plugin user and
the local user have the same username (regardless of password similarity/difference).
When combined with Keep Profiles, this can allow a user to maintain
a custom local profile.
Recommendations and the Future of pGina
I recommend reading the Technical Manual available on the pGina
Web site for further pGina details and explanation of the different
options. In the future, pGina promises to include a "roaming
profile"-like functionality that allows for pseudo-roaming
profiles (stored on a Samba share, or other remote media), along
with other features and fixes. I encourage you to explore the options
and configuration that work best for you, then roll your own installation
utility (e.g., Spoon Installer) to ease installation across your
enterprise (or through ghosting utilities, etc.).
Remember, pGina is GPL'd, so you can customize the login
screen (see Figure 4), display your organization's logo or
text, as well as other things. pGina Project information is also
available on SourceForge at:
http://www.sourceforge.net/projects/pgina
For more information on the available plugins, or on developing your
own, check out the pGina Web site or email me.
Resources
Michael Wright, Pacific Lutheran University: pGina Co-Developer
Microsoft Support Article on "Setting up a custom default
user profile": http://support.microsoft.com/search/ \
preview.aspx?scid=kb;en-us;Q305709
pGina and pGina Plugin Documentation: http://pgina.cs.plu.edu
GINA Documentation: http://msdn.microsoft.com/library/en-us/security/security/winlogon_and_gina_start_page.asp
Micah Cooper, Miami University Ohio: Author of the LDAPAuth pGina
plugin
Jeremy C. Sparks, Willamette University
Nathan Yocom has worn many hats in the IT industry during the
past eight years. For the past two years, he has worked as the Technical
Support Specialist for the Department of Computer Science and Engineering
at Pacific Lutheran University. His experience programming in both
UNIX and Windows environments, combined with his systems administration
experience, has lent itself well to projects such as pGina, which
work to promote interoperability within a heterogeneous environment.
He can be contacted at: yocomnw@plu.edu.
|